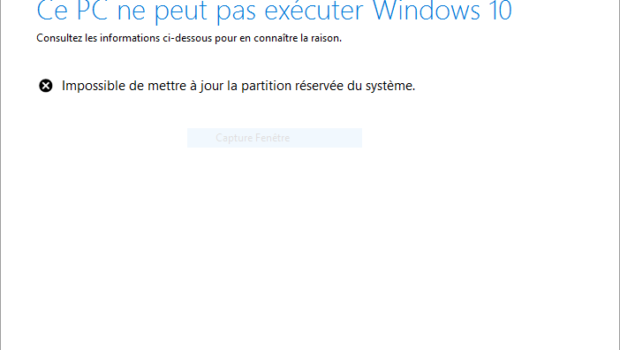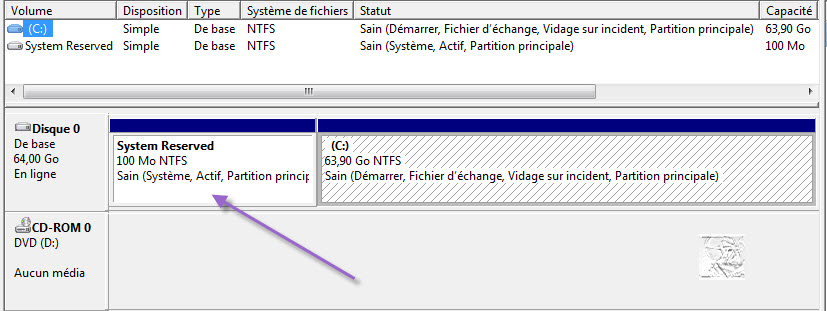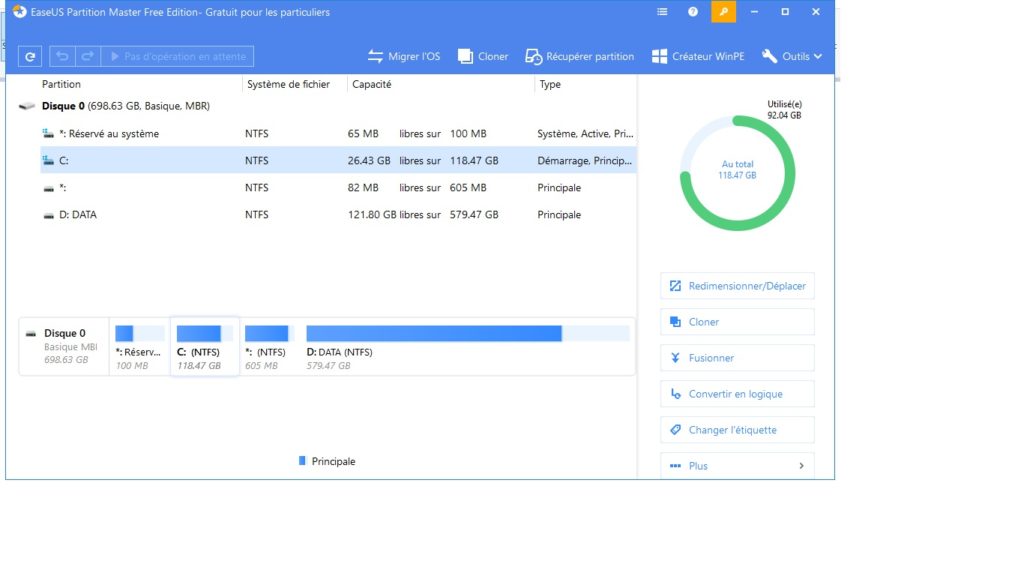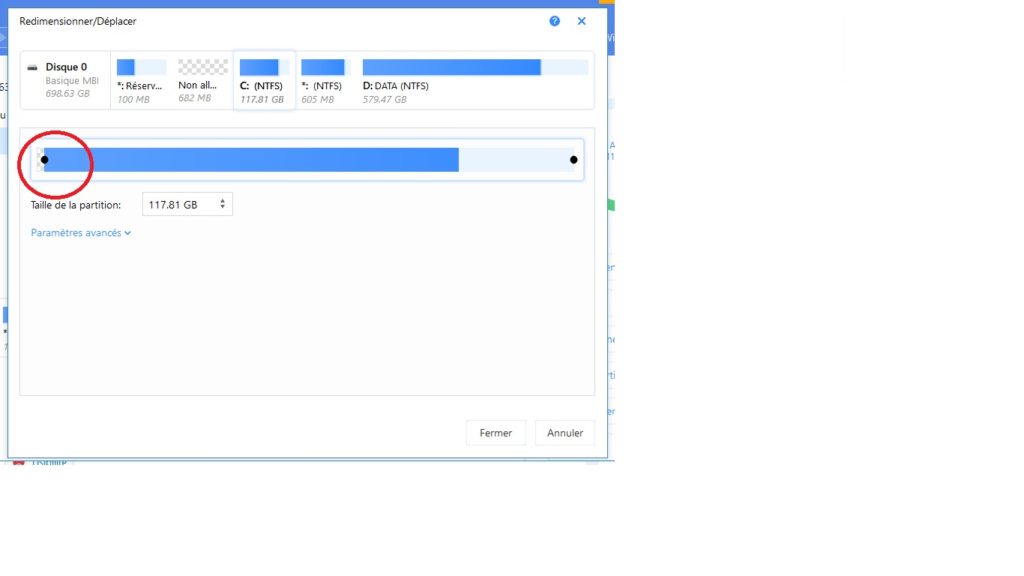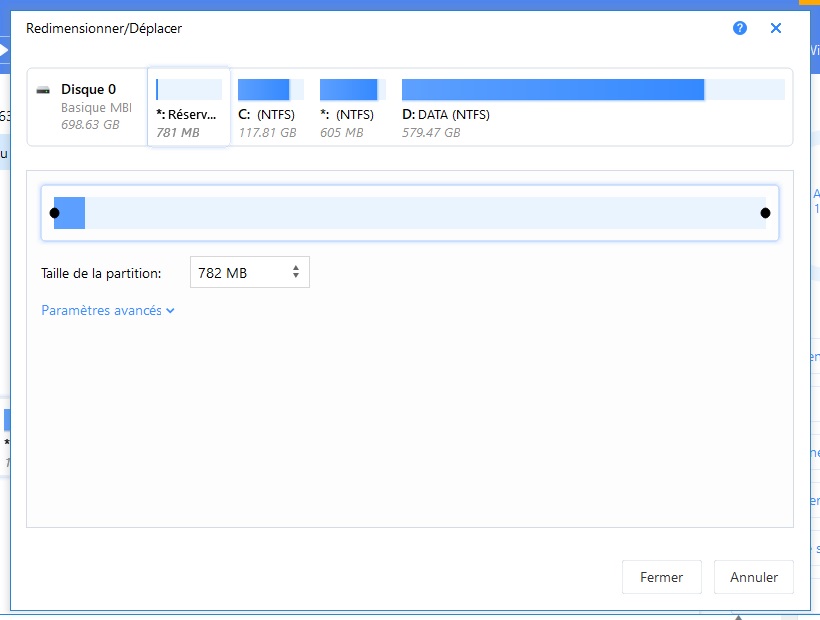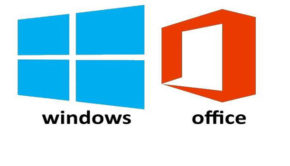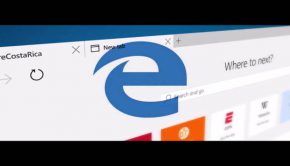Mise à jour Windows 10 : « Nous n’avons pas pu mettre à jour le système de partition réservée »
Vous avez peut être suivi mon dernier article sur la mise à niveau de Windows 7 vers Windows 10? Et vous rencontrez avez le message d’erreur suivant :
Nous n’avons pas pu mettre à jour le système de partition réservée erreur d’installation de Windows 10
Qu’est ce que cela veut bien dire ?
Notons que cette erreur apparait depuis la version 1903 de Windows 10, la 1909 est aussi concernée.
La partition système réservée est une partition cachée d’environ 100 Mo, elle est crée lors de l’installation de Windows 7 Ultimate, Entreprise et Professionnel. Elle sert principalement à 2 choses :
- A Bitlocker, le système de chiffrement et d’encryption de Microsoft, il en a besoin pour séparer les fichiers de boot et les fichiers windows.
- Elle contient également l’environnement WinRe, vous savez l’outil qui se lance en tapotant la touche F8 au démarrage de Windows 7, celui ci permet de réparer l’ordinateur ou de le restaurer en cas de problème.
Lorsque vous faites une mise à niveau vers Windows 10, l’installateur vérifie cette partition et notamment si l’espace disque est accès suffisant. Si ce n’est pas le cas vous aurez droit au beau message d’erreur. « Nous n’avons pas pu mettre à jour le système de partition réservée. »
Et comment on résout le problème ?
Pour y remédier, rien de plus simple, il suffit d’augmenter l’espace disque de cette partition reversée au système avec un logiciel de gestion de partition. Il en existe de nombreux sur le net mais je vous conseil celui d’ EaseUS à savoir EaseUS Partition Master Free. Il est gratuit.
Une fois téléchargé et installé vous allez avoir un aperçu du partitionnement de votre disque.
Pour augmenter la taille de la partition réservée au système, il faut sélectionner votre lecteur « C: » et choisir « Redimensionner / Déplacer » dans le menu de droite. Ensuite jouer avec le curseur pour libérer quelques centaines de Mo au début de la partition « C » comme dans la capture ci dessous. Puis valider
Dans la seconde étape il suffit de refaire l’opération mais cette fois ci en sélectionnant la partition reversée au système et d’augmenter sa taille avec l’espace libérer précédemment.
Une fois tout cela terminé vous n’avez plus qu’à lancer le partitionnement avec le bouton « 2 Opérations exécutées » . L’ordinateur va redémarrer plusieurs fois et vous devriez avoir votre nouveau système de partition.
Vous pouvez dès à présent relancer votre mise à jour Windows 10.